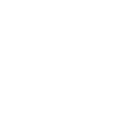MAKE-ing with LabVIEW & Raspberry Pi: Part 3 – Raspberry Pi Setup
In Part 3 of this series on using the Raspberry Pi with LabVIEW I will be configuring a Pi 3 B and installing the LINX Toolkit on it. I will also cover some handy hints & tips when setting up the Raspberry Pi.
Introduction
This guide is based on the official set up guide from the Raspberry Pi foundation – found here.
We’ll be setting up the Pi with the latest Raspbian OS package downloaded from the official Pi website and then installing the LabVIEW Run-time.
The Raspberry Pi website offers Raspbian and NOOBS – NOOBS is an easy way to download and try out different OSes for it but it takes up more space on your SD card and may prevent things like configuring it to run headlessly (without a display). I also expect that only Raspbian is supported by the LINX Toolkit.
Prerequisites:
For the initial setup, you’re going to need the following:

- Raspberry Pi: The LINX Toolkit officially supports the Pi 2/3 but I will provide an update or a separate post on other targets such as the new Pi 4 and the Pi Zero W.
- Power Supply: For the Pi 2/3 you need a MicroUSB with an output of at least 2.5A and 3.0A USB-C for the Pi 4.
- >=8GB microSD card: You can use a blank/formatted card or you can buy microSD cards with NOOBS (the Raspberry Pi OS launcher) preinstalled. The SD card will be the disk drive of your Raspberry Pi so will contain the OS and all of your programs/files – it’s worth getting a decent Class 10 SD card or above.
- SD Card Reader: You’ll need to format & install the OS image using another computer with an SD card reader. You might also need a microSD to SD adapter.
- Screen and Keyboard/Mouse: Recommended for the initial setup but read the hints & tips at the bottom of the post to learn how you can set up the Raspberry Pi without these and use SSH and/or VNC to access the Pi remotely.
- Ethernet Cable / WiFi Credentials: To install the LINX Toolkit / LabVIEW Runtime to the Raspberry Pi it will need to be connected to the internet (to download the LabVIEW Runtime) and be on the same network as your LabVIEW 2019 installation (to configure/setup the Raspberry Pi and to deploy code to it).
Of course, you’ll also need your laptop/PC with LabVIEW 2019 and the LINX Toolkit installed – as discussed in Part 2.
How to: Set up a Raspberry Pi for LabVIEW
- Download the Raspbian OS
Go to the download page for the Raspbian OS and download the latest Desktop edition (at the time of writing that is Raspbian Buster). There are three editions of the OS available:
– Desktop: The main OS installation that includes a GUI desktop. The GUI can be turned off to improve performance later.
– Desktop and recommended software: As per the ‘Desktop’ download but includes additional preinstalled applications (e.g. for education/programming purposes) – find out more about what’s included here.
– Lite: This is a minimal OS installation without any desktop functionality – you have to use the command-line interface. You can install the desktop support later if you want.
- Install the OS to the microSD card
The easiest way to prepare the SD card for your Raspberry Pi is to use balenaEtcher – a multi-platform GUI tool that can format and install the Raspbian OS image to the SD card. Alternatively you can use Win32DiskImager. Note that this will format/wipe the SD card.
– Download and install balenaEtcher from here. It will automatically open.
– Select the Raspbian OS image file you downloaded in the previous step (you don’t need to extract the .zip file).
– Select the correct drive for your SD card.
– Click ‘Flash!’ to begin. The process will take around 5-10 minutes.
The instructions for writing the image to the SD card can also be found here.
- Connect your Raspberry Pi
Now you have your SD card prepared, you can install it and connect everything up.
– Install your SD card to the underside of the Raspberry Pi
– Connect your mouse/keyboard to the USB ports
– Connect your display(s) to the HDMI port(s)
– (Optional) Connect an ethernet cable from your Raspberry Pi to your network / router
- Turn on the Raspberry Pi
Connect the power supply to the Raspberry Pi. You should see a red LED on the Raspberry Pi board and after a few moments you should see raspberries on the display and the Raspberry Pi will boot to the desktop.
- Configure the OS
When it has finished booting, a wizard will appear to allow you configure the basic settings on the Raspberry Pi like the language, timezone and WiFi settings (if present).
– Firstly, enter your country, language and timezone.
– On the second screen you can enter a new password for the ‘pi’ user account and make a note of it – you’ll need it.
– Thirdly, if your Pi has onboard WiFi (e.g. a Pi 3, 4 or Zero W) then you can connect to it now
– Lastly you can check for updates to the OS and applications. The wizard will then prompt you to reboot the Pi if required.
- Hooray!
If you made it this far – congratulations, you now have fully functioning Raspberry Pi computer!
If you ran into any issues – check out the official troubleshooting guide or the Raspberry Pi help forums. - Enable SSH
SSH allows you to remotely access a command-line prompt on the Raspberry Pi. This allows you to enter linux commands to access/control the Raspberry Pi. It’s also required by the LINX Toolkit to install the LabVIEW run-time and deploy projects to the Pi.
In newer versions of Raspbian it is disabled by default (to protect against hackers).
Open the Raspberry Pi Configuration utility from the ‘Preferences’ menu, open the ‘Interfaces’ tab, click ‘Enable’ next to SSH and then click OK.
- (Optional) Enable GPIO Hardware Peripherals (SPI/I2C/Serial)
The GPIO pins on the Raspberry Pi support a number of protocols/interfaces but they need to be enabled so they can be used from the LINX Toolkit. You can enable these peripherals from the Raspberry Pi Configuration screen as shown above.
If enabling the Serial Port interface, make sure that Serial Console is disabled so that the port is accessible in LabVIEW.
At the time of writing, the LINX Toolkit supports I2C on pins 3&5, Serial on pins 8&10 and SPI on pins 19,21&23. See the pinout here for more information.
Note: All of the GPIO pins are 3.3V – directly connecting any signal >3.3V will likely damage the GPIO functionality of the Raspberry Pi. - Install the LINX Toolkit / LabVIEW Run-time (Method 1: Wizard)
Note: The first beta version of the LINX Toolkit had a number of bugs that mean the installation fails – either apply the fixes at the bottom of the post first and come back here or try the Manual method below.
Update 10/10/2019: NI have updated the LINX Toolkit to Beta 2 which fixes using the Wizard to deploy the LabVIEW Run-time to the Raspberry Pi and adds official support for the Raspberry Pi 4. I have updated the article reflect this.
– Open the Target Configuration Wizard from ‘Tools -> MakerHub -> LINX -> LINX Target Configuration…”
– Enter the hostname/IP, username and password for the Raspberry Pi and click ‘Connect’
– Click the ‘Install Software’ button and then click ‘Install’ – this will perform the required configuration on the Raspberry Pi and install the LabVIEW run-time. This will take a few minutes.
After the installation is complete, the ‘Installed Version’ should show something like 19.X.X (for me at the time of writing it is 19.0.1-2). - Install the LINX Toolkit / LabVIEW Run-time (Method 2: Manual)
The manual installation method is to use a terminal or SSH session on the Raspberry Pi and run the following commands:
echo "deb [trusted=yes]http://feeds.labviewmakerhub.com/debian/binary/" | sudo tee -a /etc/apt/sources.list
sudo apt-get update
sudo apt-get install lvrt19-schroot -y
The first line you only need to run once to set up the LINX Toolkit repository on the Raspberry Pi. The 2nd and 3rd lines retrieve the latest package versions from the repository and then install the ‘lvrt19-schroot’ package which has the LabVIEW Run-time.
- Run the Example Project
If everything has gone smoothly so far you should now have the LabVIEW Run-Time installed on your Raspberry Pi.
You can test it out by pressing the ‘Launch Example’ button from the Wizard which will generate a example project and configure the IP address of your Pi for you.
If the ‘Launch Example’ button doesn’t work, you can copy the template project fromC:\Program Files (x86)\National Instruments\LabVIEW 2019\vi.lib\MakerHub\LINX\Private\Templates\Raspberry Pi 2 Bto another folder, open the project and change the IP address to match your Pi and then run it. To do this, right click on the Raspberry Pi target in the project and go to ‘Properties’, then update the IP Address field and click OK.
You can then ‘Run’ the VI, the code will be deployed to the Raspberry Pi and if you have an LED to hand you should be able to toggle it by connecting it to the correct GPIO pin.
- Congratulations!
That’s it! You’ve now configured a new/blank Raspberry Pi with the latest Raspbian OS image, configured it for remote access, installed the LINX LabVIEW Run-time and run the sample/template project.
Hints & Tips
Remote Access – VNC
Once you have done the initial setup of the Pi and it is connected to your network, you might not want to keep a display/mouse/keyboard attached to it. The solution is to enable VNC – it’s the Raspberry Pi equivalent to remote desktop and allows you to view and control the Raspberry Pi remotely.
The first step is to enable the VNC server on the Raspberry Pi using the configuration tool (or via sudo raspi-config). You will then need to install the VNC Viewer which you can download from here.
Once installed, you can enter the hostname/IP address of your Raspberry Pi and then connect using the same username/password as SSH.
Headless Raspberry Pi (no display)
If you don’t have a mouse/keyboard/screen available for the initial setup, you can still setup and configure your Pi over the network.
You can do this by modifying the contents of the ‘boot’ partition of the SD Card on your computer after you have written the Raspbian OS image to it.
WiFi
If you need to use the Pi over WiFi, you can confgure the WiFi credentials by creating a file called wpa_supplicant.conf in the ‘boot’ partition of the SD card. Its contents will then be copied over to the Raspberry Pi when it boots up.
The file needs to look like this:
ctrl_interface=DIR=/var/run/wpa_supplicant GROUP=netdev
update_config=1
country=«your_ISO-3166-1_two-letter_country_code»
network={
ssid="«your_SSID»"
psk="«your_PSK»"
key_mgmt=WPA-PSK
}You will need to fill in the country code, SSID and pre-shared key. Ensure that the file has Linux line endings (LF or ‘\n’ instead of CRLF ‘\r\n’).
SSH
Create/copy a file called ‘ssh.txt’ (case-sensitive) onto the ‘boot’ partition of the SSD card. The contents of the file doesn’t matter.

Other Configuration Options
After setting up the WiFi and enabling SSH, you should be able to boot up and then SSH into the Pi. You can try connecting to the default hostname ‘raspberrypi’ or check your router/network settings to find its IP address.
Once you have connected via SSH, you can run sudo raspi-config to access a terminal-based configuration editor which allows you to change all of the settings of the Pi as per the initial setup etc.

Controlling the LabVIEW Run-time
The LabVIEW Run-time runs as a service on the Pi, to start/stop/restart it you can use the following terminal commands:
sudo systemctl [stop|start|restart] labview.service
This can be useful in case you want to ‘reboot’ LabVIEW without restarting the Pi. Note that this will abort any currently running LabVIEW VIs that are running on the target.
Fixing the LINX Toolkit Beta
Update 10/10/2019: The LINX Toolkit has now been updated to Beta 2 on the NI Software Technology Preview – the fixes below are no longer necessary to install the LabVIEW Run-time to the Raspberry Pi. This update potentially breaks the ability to create Real-Time Applications (rtexe) in LabVIEW 2019 – performing a repair on LabVIEW Real-Time from NI Package Manager fixed this for me.
At the time of writing the LINX Toolkit Beta is just a copy of the 2014 version of the Toolkit. It has not been updated or fixed to work with LabVIEW 2019 and newer Pi Targets.
Fortunately I have been able to resolve most of the issues to get the Wizard working to install the Toolkit and launch the examples. This requires changes to some of the VIs to update it for the new LabVIEW Run-time for the Pi.
Most of the VIs are located in C:\Program Files (x86)\National Instruments\LabVIEW 2019\vi.lib\MakerHub\LINX\
Remove LabVIEW 2014 Prompt
Open LMH-Linx.lvlib:System Check.vi and change the string in the case structure from “2014” to “2019”. This will remove the dialog that appears when opening the dialog that you’re using the wrong version of LabVIEW.

Update for 2019 LabVIEW Run-time
Open LMH-LINX.lvlib:Install LV Support.vi and change the package name to ‘lvrt19-schroot’:

Open LMH-LINX.lvlib:Add MakerHub Feed.vi and modify as follows:

Open LMH-LINX.lvlib:Check Target LV Package Version.vi and change the package name to ‘lvrt19-schroot’:

Note: It will still show the latest version as the LV2014 version but it doesn’t affect the installation
Add Raspberry Pi 3 (& 4?) Support
The library detects the target type according to the CPU name retrieved from the cat /proc/cpuinfo command. This is different for the Raspberry Pi 3 (and also the Pi 4 and maybe the Pi Zero etc.).
To add support in the Wizard for new targets we need to do the following:
Determine the CPU type on the Raspberry Pi by runningcat /proc/cpuinfoin a terminal or via SSH. At the end of the output it will show a line saying something likeHardware: BCM2835. This is the CPU type used by the LINX Toolkit wizard.OpenLMH-LINX.lvlib:Get Device Type.viand add a new entry for the Raspberry Pi you are using (e.g. 3/4):
To fix the ‘Launch Example’ button in the Wizard, we also need to modify it to use the Raspberry Pi 2 B example files. OpenLMH-LINX.lvlib:Script Example Project.viand modify as follows:
If you want to look into the LINX Target Configuration VI, you can open it from the Tools menu and then press ‘Ctrl+.’ to abort the VI. You can then look through its block diagram. Be aware that any changes you make might be overwritten by a new version of the Toolkit. Feel free to leave a comment if you’ve made any other useful changes!
Conclusion
This has been quite a long post, but we’ve now covered everything required to setup a Pi for use with LabVIEW. I’ve also provided fixes for the current Beta version of the LINX Toolkit so you can use the Wizard to install the LabVIEW Run-time and provided some hints & tips for remotely accessing the Raspberry Pi and for setting up the Pi without a mouse/keyboard/screen attached.
In the next post, I’ll go into some details about some of the on-board communications methods on the Raspberry Pi. I will cover network communications and serial ports. Tune in next time!